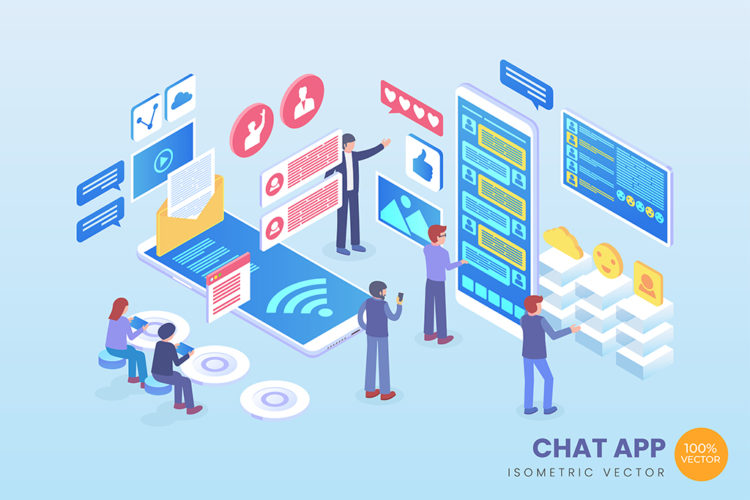Smartphone apps are getting smarter and more intuitive with each passing year. As smartphone technology improves, so do their apps and their capacity to make our lives a lot simpler and more digital.
And let’s face it. It’s a sad excuse to say that you weren’t aware that something came up on your phone. All apps are equipped with notifications to let you know about activities, be it from your mobile bank application to your mobile games to your fitness tracking app.
But there are instances where app notifications just become too annoying or just too irrelevant for our needs.
And sometimes your phone might just screw up that your notifications aren’t working at all.
So, how do we deal with these two problems? We’ll go over those and more in the next few sections.
How to Disable App Notifications on your Smartphone
Depending on your OS and your phone, some apps would ask you if you would like to be notified of anything once you complete their installation.
This is a good feature if you’re trying to install a mobile bank app, email app, or any work-related app. It’s a different story however when it’s a mobile game and you accidentally said YES to getting notified.
To get rid of unwanted notifications, here’s how you should go about it.
How To Turn Off App Notifications on iPhone /iOS?
If you’re using the latest iOS 12, you’ll notice that notifications are now grouped into different stacks, which is easier to address than having to get notified and removing them individually.
It also makes it easier to disable them as a group.
Disable or Customize Group Notifications
Notifications are grouped based on context, such as location, threads, or apps. You don’t have control over how these are grouped and there’s no switch to disable group notifications.
But there is a way to change this on a per-app basis. For example, if you’re tracking your health and fitness and every other fitness app is notifying you, you’ll want this group to not be grouped at all.
To do that, follow these steps:
1. Go to Settings
2. Go to Notifications
3. Go to App and then Notification Grouping. Default is Automatic option.
4. Tap on By App option if you want to group all app notifications in one stack.
5. To turn off Grouping, select OFF Option.
How To Disable Notifications From the Lock Screen
You can also disable notifications from showing up on your Lock screen.
On your Lock screen, do the following:
1. Swipe left on the notification and tap the MANAGE button.
2. Click on TURN OFF option.
How To Temporarily Disable Notifications From Lock Screen
If you’re using iOS 12, one of the greatest features is hidden within the notification tuning screen.
This is called Deliver Quietly, and it’s something you should know about.
From your Lock screen, do the following:
1. Swipe left on a notification.
2. Tap the MANAGE button.
3. Click on DELIVER QUIETLY.
What this does is it stops an app from showing up on the lock screen and also disables its sounds, banner notifications, and icon badges. But the notification will be available in the Notification Center.
Do Not Disturb During Bedtime
You can also opt for notifications to be disabled when it’s your bedtime.
For iOS 12, the Do Not Disturb mode has a new toggle called Bedtime, which dims the lock screen and hides all notifications.
If you’re Do Not Disturb mode is already on, here’s how to turn on Bedtime:
1. Go to Settings then Do Not Disturb
2. Click on Bedtime and click Enable.
How To Turn Off Siri Suggestions
iOS 12 makes sure that you’re using Siri, or at the very least, wants you to start using Siri.
On top of the Shortcuts app, you can also use Siri to automate your tasks that you would normally do on your Apple devices.
However, Siri is too proactive, especially when it comes to the lock screen. If you want to turn off Siri suggestions, here’s what you can do.
1. Go to Settings
2. Click on Siri & Search
3. Turn off Suggestions on Lock screen option
If you want to disable suggestions for an app, do the following:
1. Scroll down the same menu on Siri and Search
2. Disable Search, Suggestions, and Shortcuts option
How To Turn Off App Notifications on Android
The Android OS isn’t so much as a unified system in that each subsequent upgrade almost feels like it’s a completely different version from the older OS.

Think Windows OS on a laptop or PC and how different 8 is from 10.
How To Turn Off Notifications in Android 9.0 Pie
If you’re running Android 9.0 and you want to stop receiving notification, do the following:
1. Long press on any notification
2. Click on Stop Notifications
3. You can also click the Information Icon “I” if you go into the top right into the app’s settings.
From the last step, you can finetune which notifications you want and do not want to show up. Each notification that’s popping up are highlighted, so it’s easier to see which ones are showing up.
If you pull down on a notification shade, you’ll see an option at the bottom left to manage notifications.
1. Go to Settings
2. Then Apps and Notifications
3. Notifications
4. Then App Notifications
You should see a list of all notifications and sort them according to most frequent and most recent.
How To Turn Off Notifications For Android 8.0 Oreo
Much like 9.0, Android 8.0 provides you with precise control over your app notifications.
You can tap on a notification and also swipe left or right to close the notification.
If you swipe partly to left or right, you’ll see a gear icon that shows you the option to block notifications from the app or game.
To review your notifications, do the following:
1. Go to Settings then Apps and Notifications
2. Then Notifications then click on App Notifications.
3. Tap individual apps on which notifications you want to be sent
How To Turn Off Notifications for Android 7.0 Nougat
Tapping a notification in Android 7.0 Nougat will open the app or game, but you can swipe left or right to close it.
If you swipe partly to left or right, you will also see a gear icon that shows you the option to block notifications from the app or game.
To review your notifications, do the following:
1. Go to Settings then Apps and Notifications
2. Then Notifications then click on All Apps
3. Tap each app to see its notification settings and toggle.
How To Disable App Notifications on Windows Phone
Here’s how to turn off notification on your Windows phone:
- You have to view the app list, then tap Settings and after that Notifications, then choose an app from the displayed list.
2. You need to disable “Show in Action Center”.
3. Deselect the “Show Notification Banners” check box.
4. Tap the notification sounds, and tap “None”.
5. You need to deselect the “vibrate” check box
6. Deselect the “Show Notifications in Action Center When My Phone is Locked” check box.
If you have a Windows phone with Windows 10 installed on your PC, you’ll be able to see phone notifications on your PC as well.
If you want to disable the Windows Notifications from your PC, or change their settings, do this:
1. Go to Settings > System > Notifications & actions
2. Scroll down to Windows Phone
3. Switch it to off
That’s all there is to it. You’ll no longer see any Windows Phone notifications on your phone or PC.
There exists another method to handle the Windows Phone notifications which I would suggest for your PC. You turn off the notification banners but still keep them visible in the Action Center. This is the way to do it:
You need to go to Settings >then choose System > and then Notifications & actions
Just tap or click Windows Phone
Please keep Notifications enabled, but then disable the Notification banners and leave it on Action Center.
Everything is done! You can consider your computer to generate any sound when you get aWindows Phone notification .
How To Disable App Notifications on Windows 10
Managing systemwide notifications has been Windows 10’s best features, and allows any apps to display messages when prompted.
However the more apps are being used, the more chaotic these notifications are.
To manage notifications, do this:
1. Go to Settings Then Notifications & Actions
2. To turn off notifications from all apps, move the “Get notifications from apps and other senders” slider to the Off position.
To manage apps that are allowed to interrupt you, simply scroll down to the section called “Get notifications from these senders” and move the slider for an app to the Off position to silence just an app or feature.
App Notifications Not Working
Sometimes, notifications may not even show up at all for a number of reasons. If you’re wondering why your apps aren’t sending notifications when they’re supposed to, here’s how to diagnose and fix these issues:
App notifications not working on iPhone
1. Check if your phone is connected to a Wi-Fi connection or cellular network since this is what’s required for any app to send out notifications.
2. If you’re getting notifications but not hearing alerts for it, make sure that the Mute switch on the side of your phone is not On.
3. Make sure that the Do Not Disturb is turned off, since when this is on, calls and mails that arrive are locked and silenced. A moon icon will also appear on the status bar to let you know that the DND mode is on.
4. Make sure that your notifications are supposed to pop up. Go to Settings then Notifications, then select the app and make sure that Notifications is turned on.
5. If notification for an app is turned on, but you’re not receiving alerts, go to Settings then Notifications then check the Alert Style is set to Banners or Alerts.
If all else fails and your notifications are still not showing up, update your iOS to the latest version, which should include bug fixes that could solve the notification problems.
App notifications not working on Android
The very first thing that you should do is to check that your notifications settings are all correct. To do that, follow these steps:
1. Go to Main Menu then Settings then Notifications
2. Click on Notification Types
3. Make sure that Notifications are set to Normal
4. Make sure that New Message Alert is also on.
Double check the push notification settings on your Android device as well. Do this by:
1. Go to Settings then Sound & Notification
2. Click on App Notifications
3. Select an app
4. Make sure that Notifications are on and set to Normal
App notifications not working on iPad
There’s no definite solution to fixing notification issues on any device, but this guideline should help you diagnose and fix.
And just like any iOS device, when all else fails, consult with a technician.
1. If you’re suddenly not receiving any notifications from any app, do a soft reset by pressing and holding the Power button.
2. Make sure that the DND (Do Not Disturb) mode is not on. To check if it’s enabled, tap on settings from the Home Screen then select Do Not Disturb. Toggle the On and Off Switch. Make sure it’s set to OFF if you’re not using it.
3. Make sure that you’re connected to the Wi-Fi network or mobile connection to receive notifications for any app.
How to retrieve deleted notifications
This is for Android devices.

If you accidentally deleted a notification that you actually wanted to see, here’s how to get it back:
1. Long press the Home button on your Android device
2. Select Widgets option and scroll down to locate Settings widget.
3. Hold down on the Settings widget and drag it to the Home screen
4. Tap on the Settings shortcut and select Notification log option
5. You should see the Notification Log icon on the home screen
6. Click on the notification log on the screen to find all the viewed or cleared
notifications
How to see past notifications
For Apple Devices:
1. Swipe down from the top of the screen to open the Notification center
2. Scroll down to check on any individual notification that didn’t show up
3. Tap Clear to remove it from Recents
4. To access today’s notifications, swipe right on Recentsscreen.
For Android Devices:
1. Long press anywhere on your Home screen
2. Select Widgets at the bottom of the screen
3. Select Settings Shortcut Widget
4. Tap on Notification Log
5. Tap on the widget to check past notifications
How to find deleted notifications on iPhone
You can view any past or deleted notification on an iPhone by accessing the Notification center.
1. Swipe down from the top of the screen to open the Notification center
2. Scroll down to check on any individual notification that didn’t show up
3. Tap Clear to remove it from Recents
4. To access today’s notifications, swipe right on Recentsscreen.
What is a notification channel?
Notification Channels allow users to group their notifications based on an application and their functions.
Once notifications are assigned a channel, we now manage these was a whole and no longer individually.
Here’s what you can with notification channels:
1. You can choose which apps to show or block
2. You can assign based on importance and display accordingly
3. You can also group notifications within channels for more precise fine-tuning
How to retrieve deleted notifications on Android?
Did you accidentally delete a notification that you wanted to see?
You can easily do so by going through your notification log. To do that, follow these steps:
1. Long press anywhere on your Home screen
2. Select Widgets at the bottom of the screen
3. Select Settings Shortcut Widget
4. Tap on Notification Log
5. Tap on the widget to check past notifications
You’ll also be able to see past notifications as well.
Conclusion
Hopefully, this article covered the most basic questions about navigating and managing your Notifications for Android, iOS, or Windows devices.
When all else fails, contact a professional for assistance.